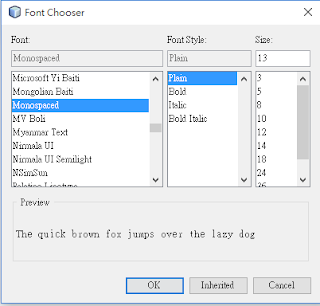步驟1.
選File -> New Project...
也可以直接使用快捷鍵組合 Ctrl + Shift + N
來新增專案
步驟2.
在這個步驟我們要開始設定開發的環境,在Categories我們選擇Java,Projects選擇
Java Application,然後再按Next
步驟3.
接下來我們在Project Name的欄位輸入自訂專案名稱(名稱皆以英文為主),在此筆者以MyFirstJava為範例
步驟4.
Project Location此欄位是在設定此專案資料夾儲存的位置
選擇Browse... 則可以自訂專案資料夾儲存的位址,選擇完資料夾後記得點選OK
步驟5.
如勾選Create Main Class,將會自動生成一個Main的檔案,日後將會在解釋,本次範例將他打勾即可,然後點選Finish即可完成專案建置
建置成功後,可在左邊的Project的欄位中看到剛剛所建置的專案的資料樹狀圖,如下所示